How to Use the T&D WebStorage Service
User and Device Registration
T&D WebStorage Service is a free cloud-based storage service provided by T&D Corporation.
Recorded data automatically uploaded from TR7 series data loggers to the T&D WebStorage Service can be monitored for current readings and warning status using a web browser (such as Edge or Chrome) or the mobile app T&D Thermo.
When using T&D WebStorage Service for the first time, create a new account and add devices to the account.
- User and device registration can also be done from the T&D Thermo app. (For details, see [Usage by Communication Method] - [Device Registration/Configuration and Data Collection via Bluetooth])
- This section explains how to use T&D WebStorage Service with the TR7 Series devices.
Create a New User Account
The user ID cannot be reissued so please keep it in a safe place. If you lose your user ID, you will not be able to access the data stored in your account.
-
Access T&D WebStorage Service from a web browser of a computer or mobile device.
-
Click [Create Account] to go to the registration page, and enter the email address and password.
-
Please read the Service License Agreement and Privacy Policy then check [I agree..]. Click [Submit] to confirm the submission.
-
A confirmation email will be sent to the address you entered. Click the link in the email to verify your address and complete the registration process.
- If you want to use the Japanese Ondotori Web Storage, access https://ondotori.webstorage.jp/.
- If you forget your password, you can get a new one reissued by clicking the [Forgotten your Password?] link in the Log In page.
Add a Device
-
Log in to the T&D WebStorage Service by entering your user ID and password.
-
Go to the [
 Devices] menu and click the [+ Device] button.
Devices] menu and click the [+ Device] button.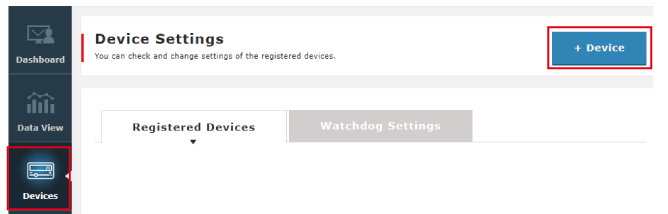
-
It will take you to the [Add a Device] page.
Enter the serial number and registration code (that can be found on the label supplied with the product), and click [Add].
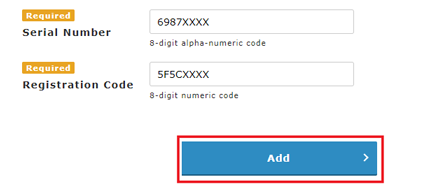
-
If you have multiple devices, repeat the process one device at a time.
- Upon device registration, the message [Waiting for first data] will appear in the Data View screen until the recorded data is received.
- If you lose your registration code label:
Refer to FAQs - [Device / Power / Sensors] - [Q. Where can I find the registration code and serial number?]
Data View
[![]() Data View] allows you to monitor the measurements and battery status, as well as to view your data in a graph.
Data View] allows you to monitor the measurements and battery status, as well as to view your data in a graph.
- The data storage period varies depending on the recording interval set for the device. For details see T&D WebStorage Service Details and License Agreement.
- Measurements will appear in the [Data View] window when data is auto-uploaded from the device. If measurements do not show up, it means that data has not been uploaded to the T&D WebStorage Service. (For details, see FAQs - [Function] - [Q. I can't view the recorded data that was auto-uploaded to T&D WebStorage Service, what should I do?])
The Watch List in the [![]() Dashboard] allows you to check data instantly every time you open the T&D WebStorage Service. You can add the desired devices to the list and view the most recent measurements as well as click the device name to open the graph window.
Dashboard] allows you to check data instantly every time you open the T&D WebStorage Service. You can add the desired devices to the list and view the most recent measurements as well as click the device name to open the graph window.
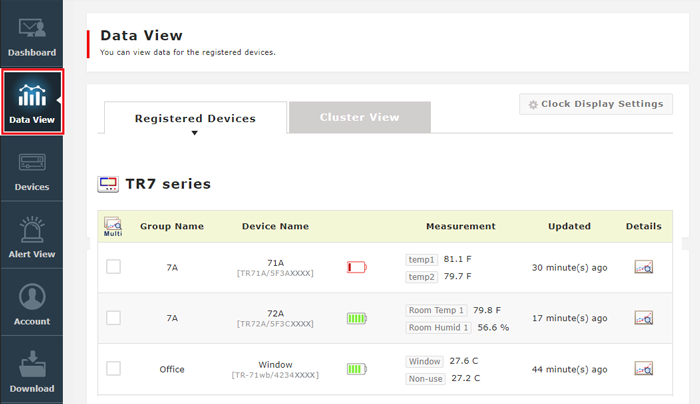
- Group Name / Device Name
-
Names that are currently set for the device.
- They can be changed using the mobile app, Windows app, or T&D WebStorage Service (from the [
 Devices] menu).
Devices] menu).
- They can be changed using the mobile app, Windows app, or T&D WebStorage Service (from the [
- Battery/Plug Icon
-
The battery icon shows the remaining battery level. Please change the batteries when the icon turns red (
 ). When the TR7A2/A is receiving power from an external power supply (USB or AC adaptor), the plug icon (
). When the TR7A2/A is receiving power from an external power supply (USB or AC adaptor), the plug icon ( ) will appear next to the battery icon. (Not appear for TR-7nw/wb/wf)
) will appear next to the battery icon. (Not appear for TR-7nw/wb/wf)- You can receive a warning notification when the battery level is low (
 ) by making warning mail transmission settings from the [
) by making warning mail transmission settings from the [ Devices] menu - [Registered Devices].
Devices] menu - [Registered Devices].
- You can receive a warning notification when the battery level is low (
- Measurement / Updated
-
Displays the latest measurement value and the time elapsed since the measurement.
Error messages also appear here. - Details
-
Click the icon (
 ) to open the graph window. Up to the latest 16,000 data readings can be displayed in a graph.
) to open the graph window. Up to the latest 16,000 data readings can be displayed in a graph.- It is possible to compare the data of multiple devices in one graph by checking two or more boxes on the left and then clicking [View Graph].
- [Clock Display Settings] Button
-
Click to open the settings window where you can set the date format and daylight savings time display.
- Date Format: You can choose from three patterns.
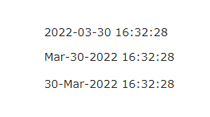
- Display using Daylight Savings Time info?: Click "Yes" when daylight savings time is enabled in the Clock Settings of the logger.
- Date Format: You can choose from three patterns.
Graph Operations
- Hover your mouse pointer over the graph to see the measurement value(s) and date and time of the data sample.
- Click and drag on the graph to zoom in on a specified time range. You can move the displayed period with the horizontal scroll bar.
- Select a button beside "Zoom" to zoom in on a specific fixed period. You can move the displayed period with the horizontal scroll bar.
- Open the menu on the upper right corner for printing graphs and downloading graph data (SVG/CSV format).
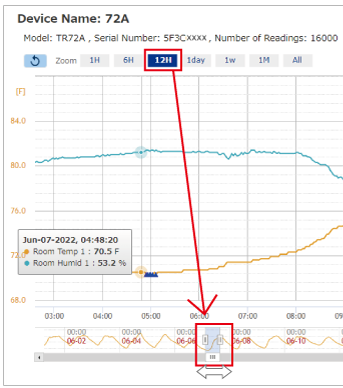
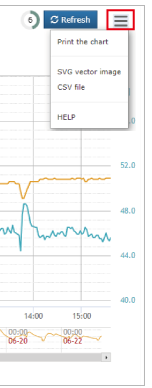
Reset Data
You can reset the graph data and warning data stored on the T&D WebStorage Service.
Open the [![]() Devices] menu and click the [Settings] button for the target device. (For details, see [Device Settings Screen])
Devices] menu and click the [Settings] button for the target device. (For details, see [Device Settings Screen])
Viewing Data Uploaded Manually from T&D Thermo
Data files sent manually* via T&D Thermo can be accessed from the [![]() Download] menu for graph view and download to a computer.
Download] menu for graph view and download to a computer.
*For details, see [Graph and Report Generation] - [Uploading to T&D WebStorage Service]
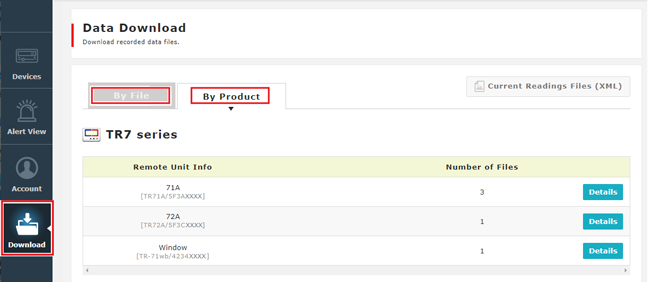
Select the [By File] or [By Product] tab to display its content.
- Tab
-
By File: Data list by file.
By Product: Data list by product - Record Period / File Name
-
Select the desired file and click in the [Record Period / File Name] column to display the graph.
- [Download] Button
-
Click to download the target file. The files are in the TRZ format.
You can download multiple files by checking the boxes to the left of the list. - "Trash" icon
-
Click to remove the target file.
You can delete multiple files by checking the boxes to the left of the list.
You may see a message about downloading archived data files. For information about storage capacity and archiving, see the T&D WebStorage Service Details. https://webstorage-service.com/info/
Device Settings
Open the [![]() Devices] menu to check and change the device settings.
Devices] menu to check and change the device settings.
Select the [Registered Devices] or [Watchdog Settings] tab to display its content.
Registered Devices
You can add/remove devices and change settings of the registered devices from here.
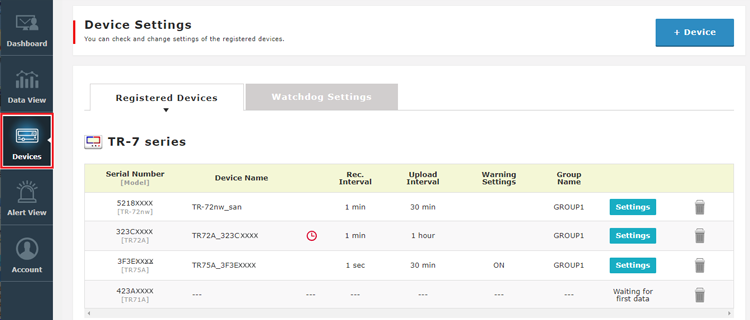
- [+ Device] Button
-
Click to add a device to your account.
- The device will be added to the list display (home screen) of the T&D Thermo app as well.
- Upon device registration, the message [Waiting for first data] will appear in the Data View screen until the recorded data is received. Measurements will appear when data is auto-uploaded from the device.
- [Settings] Button
-
Click to view or change the device settings. (See below)
- When you change the settings, they will be applied when the device communicates with the T&D WebStorage Service.
- Until then, a clock icon (
 ) appears next to the device name as shown in the above image, indicating that there are pending changes (and a scheduled recording start).
) appears next to the device name as shown in the above image, indicating that there are pending changes (and a scheduled recording start).
- Remove (Trash icon)
-
Click to remove the target device and its data (recorded data, warning data, and settings info) from your T&D WebStorage Service account.
- The device will also be removed from the list in T&D Thermo.
Device Settings Screen
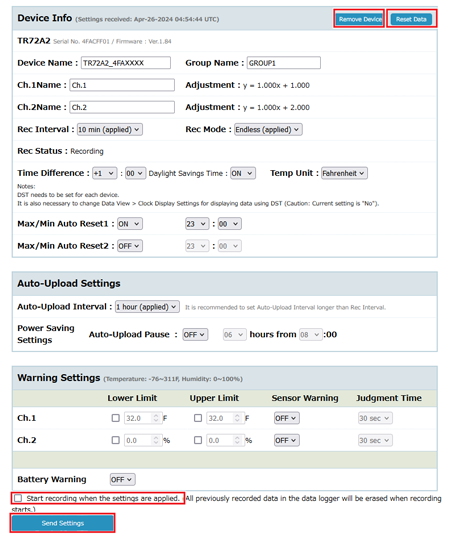
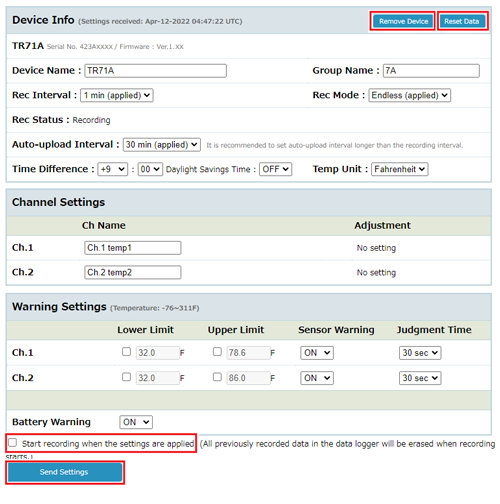
The settings and display items depend on the model.
- [Remove Device] Button
-
Click to remove the target device and its data from your T&D WebStorage Service account.
- [Reset Data] Button
-
Click to reset the graph data and warning data for the target device. The watchdog timer will reset but settings remain.
- The device info and recorded data files will not be removed.
- Start recording when the settings are applied.
-
Check here if you want the logger to start recording upon reception of the settings.
- Note that all recorded data stored in the logger will be deleted by starting a new recording session.
- [Send Settings] Button
-
Changed settings will be applied the next time the device connects to the T&D WebStorage Service.
- Communication occurs at the interval specified in the Upload Interval setting.
- If this screen is closed without being sent with the [Send Settings] button, the settings will not be changed.
For details about each setting, see below.
- Recording Interval, Recording Mode, and Sensor Type: See [Recording Settings]
- Device Name, Group Name, and Channel Name: See [Name Settings]
- Time Difference and Daylight Savings Time: See [Clock Settings and Data Destination]
- Warning Settings: See [Warning Settings]
- Auto-Upload Interval and Power Saving Settings: See [Network Settings]
- Max/Min Auto Reset: See [Reset Max/Min Values]
- Adjustment: A function that enables the adjustment of measurement readings. To change this setting, it is necessary to connect the device to a computer. (For details, see TR7 for Windows Help - [Useful Features and Functions] - [Adjustment])
Watchdog Settings
Watchdog is a function that monitors the communication status between the device and T&D WebStorage Service.
The watchdog timer is incremented while there is no communication from the target device, and an alert will be issued when the timer exceeds the set time.
When you make the Watchdog Settings on a device which has been configured with Power Saving Settings, read [Watchdog Operation with Power Saving Settings Enabled] and check the operation before setting.
For details on the Power Saving Settings, refer to [Device Settings] - [Network Settings] in this help.
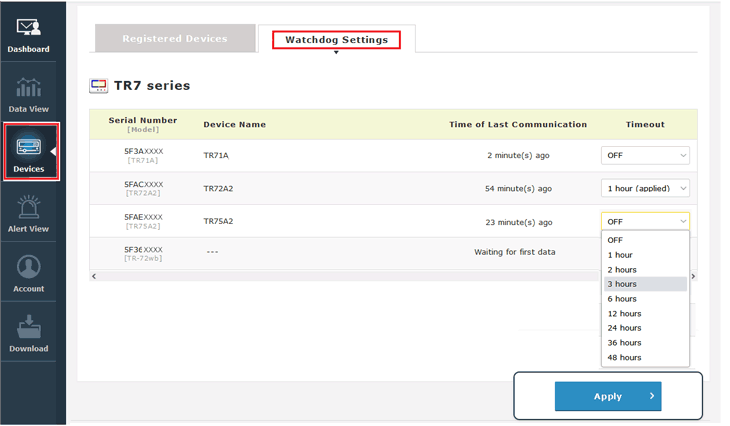
- Timeout
-
Select the watchdog timer timeout period (1, 2, 3, 6, 12, 24, 36, or 48 hours) and click Apply.
- The default setting is OFF (no watchdog monitoring).
- The watchdog will send up to two alert emails. When there is no communication from the device over the set timeout period, the first "Watchdog Alert" email will be sent. A second email will be sent upon reaching half of the set time period without communication. No further alert will be sent until communication is restored. When communication is restored, a "Watchdog Recovery" email will be sent.
Watchdog Operation with Power Saving Settings Enabled
Compatible Devices: TR71A2 / 72A2 / 72A2-S / 75A2
- When automatic transmission is paused by the Power Saving Settings, the watchdog timer is reset. When automatic transmission is resumed after the set duration of the Auto-Upload Pause ends, timer starts from "0".
- When automatic transmission is resumed, the device sends recorded data to the T&D WebStorage Service. If transmission fails at this time, an alert will be issued and a "Watchdog Alert" email will be sent.
Alert View
When T&D WebStorage Service receives alert information, a badge will appear on the [![]() Alert View] menu, and email and push notifications will be sent to the email address used at user registration and additional addresses registered under the [
Alert View] menu, and email and push notifications will be sent to the email address used at user registration and additional addresses registered under the [![]() Account] menu.
Account] menu.
Select the [My Alerts], [Alert Log] or [Watchdog Log] tab to check details.
Alert information includes not only the occurrence of a warning event but also changes of the status (warning recovered or lifted).
- "Warning recovered" means that the device returned to the normal condition.
- "Warning lifted" means that the warning was lifted due to the changes in the warning settings, restart of the recording operation, or reset of the device due to dead battery, etc. (Available for TR71A/72A(-S) firmware Ver.1.19 or later, and TR75A firmware Ver.1.05 or later.)
- A red notification badge that appears in the sidebar of the [
 Alert View] menu indicates the number of "current" alerts, while a blue notification badge indicates the number of "recovered" alerts.
Alert View] menu indicates the number of "current" alerts, while a blue notification badge indicates the number of "recovered" alerts.
My Alerts
Current alerts and recovered alerts are displayed in a list by channel and type of warning.
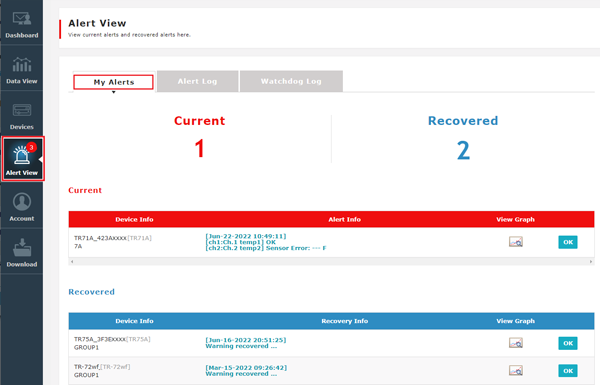
- [Alert Info] and [Recovery Info] fields
-
Displays the date and time of alert (or recovery) detected by the device, type of alert, etc.
You can click the text field to view log entry details.
For the watchdog alert, the date and time of alert (or recovery) detected by T&D WebStorage Service will be displayed. - [View Graph]
-
Click the graph icon (
 ) to open a graph.
) to open a graph. - [Allow Multiple Selections] Button
-
By clicking the [Allow Multiple Selections] button, you can select multiple or all unconfirmed alerts together.
By checking the target alerts and clicking the [OK] button, these alerts will be removed from the [My Alerts] screen. - [OK] Button
-
By clicking the [OK] button, it will be moved to the [Alert Log].
Alert Log
You can check the log of past alerts sorted by product series.
Click [View Log] to view log entry details.
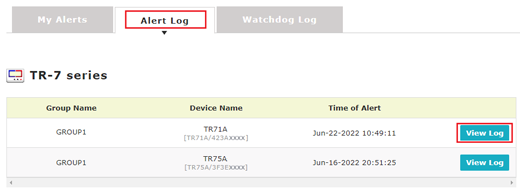
Log Entry Details
You can check the date/time and details of warnings sent from each device.
(In the case of the TR7A2/A log entries may include information about when the warning is lifted (by changing the device settings or resetting the unit)).
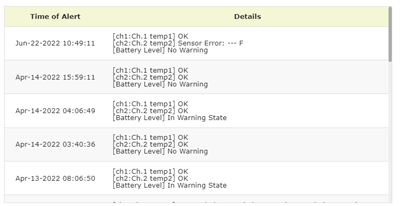
Log entry details can also be checked from the T&D Thermo App. (For details, see [Reading the Display] - [Warnings])
Watchdog Log
You can check the date/time of the occurrence and recovery of the watchdog alert.
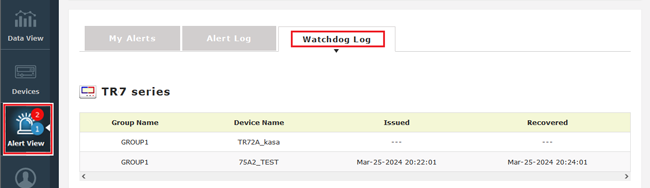
Warning Settings / Warning Email Recipient Settings
You can change the warning settings from the [![]() Devices] menu. (Refer to [Device Settings Screen])
Devices] menu. (Refer to [Device Settings Screen])
The warning email recipient addresses can be added up to three (except for the email address registered to your user account).
-
To add the recipient address, go to the [
 Account] menu - [Set Warning Recipients] to open the setting window.
Account] menu - [Set Warning Recipients] to open the setting window. -
Enter the E-mail Address and click the [Add] button.
-
You can change or remove the address in the [Registered Warning Mail Recipient List].
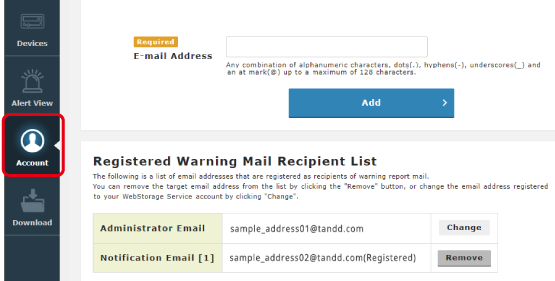
Notifications sent by T&D WebStorage Service are described in [TR7 Series Warning Transmission Specifications] - [Examples of Warning E-Mails and Push Notifications].