T&D WebStorage Service
Introduction
T&D WebStorage Service is a free cloud-based storage service provided by T&D Corporation. It makes it possible to manage data loggers, monitor current readings and warning status, and download recorded data collectively.
T&D WebStorage Service Details and License Agreement
This section explains how to use T&D WebStorage Service with the RTR500B Series Base Unit.
User Registration and Login
If you already have your User ID, the registration process is not necessary.
The user ID cannot be reissued so please keep it in a safe place. If you lose your user ID, you will not be able to use the data stored in the T&D WebStorage Service.
-
Access T&D WebStorage Service from a web browser of a computer or mobile device.
https://www.webstorage-serivice.com/ -
Click [Create Account] to go to the registration page, and enter the email address and password.
-
Please read the Service License Agreement and Privacy Policy then check [I agree...]. Click [Submit] to confirm the submission.
-
A confirmation email will be sent to the address you entered. Click the link in the email to verify your address and complete the registration process.
-
Enter the User ID provided in the registration completion notification email to log in to the T&D WebStorage Service.
- If you are using the Japanese Ondotori Web Storage, access https://ondotori.webstorage.jp/.
- If you forget your password, you can get a new one reissued by clicking the [Forgotten your Password?] link in the Log In page.
Devices
For RTR500BW and RTR500BM:
The [![]() Devices] menu allows you to perform operations using a web browser, for example, registering devices, checking the device settings, making warning mail transmission settings, and resetting the current readings data and warning data. By using the T&D 500B Utility app for iOS, it is possible to configure device settings from mobile devices via cloud (T&D WebStorage Service).
Devices] menu allows you to perform operations using a web browser, for example, registering devices, checking the device settings, making warning mail transmission settings, and resetting the current readings data and warning data. By using the T&D 500B Utility app for iOS, it is possible to configure device settings from mobile devices via cloud (T&D WebStorage Service).
-
Go to the [
 Devices] menu and click the [+ Device] button. It will take you to the Add a Device page.
Devices] menu and click the [+ Device] button. It will take you to the Add a Device page. -
Enter the serial number and registration code for the Base Unit, then click [Add].
If you have multiple devices, repeat the process one device at a time.
If you don't know the registration code, see: FAQs - [General Questions] - [Q. Where can I check the Registration Code for my RTR500BW/500BM? ] in this Help.
By adding an RTR500BW or RTR500BM, its Remote Units (registered using the Base Unit's Settings Utility or the T&D 500B Utility application) will also appear as Registered Devices as shown below.
About the Display
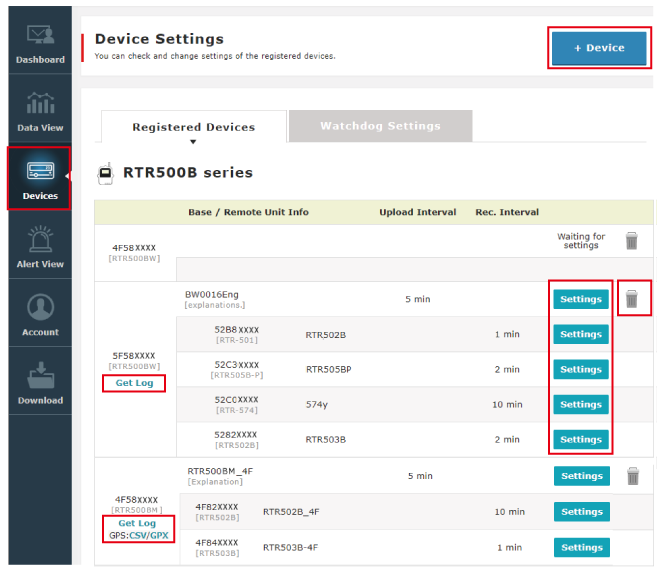
- [+ Device] Button
-
Click to register a new device to your account.
- [Get Log]
-
Click to output the log of the base unit as a CSV file. (See [Base Unit Logs]).
You can check about two weeks worth of log entries from the time data is received from the Base Unit. - GPS: [CSV] / [GPX] (RTR500BM)
-
If the GPS function is enabled on your RTR500BM, you can download the GPS data in CSV/GPX formats here.
The GPS function can be set in either of the following ways:
[T&D 500B Utility Mobile App] - [Settings Menu] - [Basic Settings]
[RTR500BM for Windows] - [Base Unit Settings] - [Base Unit Settings]- GPX is a file format that can be used for creating web mapping applications.
- [Settings] Button (Base Unit)
-
Click to view the current settings of the Base Unit and date/time the settings were received.
Below the settings info area, you will see and can make the Warning Mail Transmission Settings (where you select categories to be sent in warning emails).
(About this settings see: [Alert View] - [Warning Mail Settings (RTR500BW/500BM)]) - [Settings] Button (Remote Unit)
-
Click to view the current settings of the Remote Units that have been registered to the Base Unit.
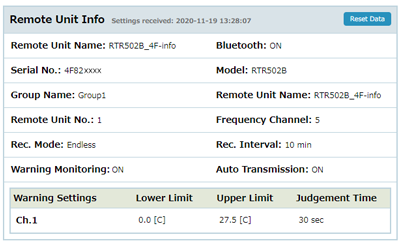
The [Reset Data] button at the top right of the window will remove graph data and warning data.- The device settings and recorded data files will not be removed.
- Remove (Trash icon)
-
Click to remove the Base Unit from your T&D WebStorage Service account.
- This will also remove data of all registered Remote Units.
For RTR500BC:
For the RTR500BC, the WebStorage User ID is specified in the RTR500BC for Windows - [FTP settings], therefore device registration using a web browser is not necessary.
When T&D WebStorage Service receives data from an RTR500BC, each of the Remote Units will be automatically registered and will appear under "RTR-500 series" as shown below.
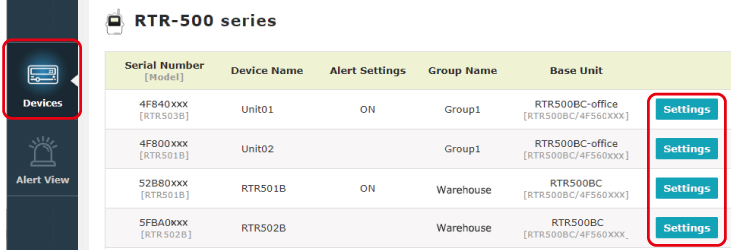
Click the [Settings] button to view the Remote Unit Info and make Alert Settings.
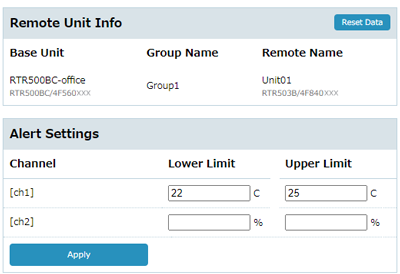
- [Reset Data] Button
-
Clicking this button will remove the current readings displayed in the [
 Data View] menu and warning data.
Data View] menu and warning data.- The device settings and recorded data files will not be removed.
- Alert Settings
-
You can set the upper/lower limits for monitoring on the [
 Alert View] Menu.
Alert View] Menu.- Note that the settings made here are ONLY related to the Alert View on T&D WebStorage Service, and are unrelated to warning monitoring settings made using the RTR500BC for Windows.
Watchdog Settings (RTR500BW/500BM)
Watchdog is a function that monitors the communication status between the device and T&D WebStorage Service.
The watchdog timer is incremented while there is no communication from the target device, and an alert will be issued when the timer exceeds the set time.
- The watchdog function is available for the RTR500BW/500BM when sending data via HTTP(S); FTP is not supported.
- Watchdog checks the communication status at a certain interval, so there may be a few minutes time lag before the alert is issued.
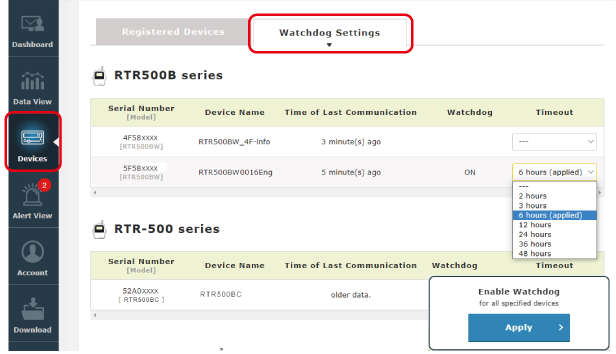
- Timeout
-
Select the watchdog timer timeout period (1, 2, 3, 6, 12, 24, 36, or 48 hours) and click Apply.
- The default setting is OFF (no watchdog monitoring).
- The watchdog will send up to two alert emails. When there is no communication from the device over the set timeout period, the first "Watchdog Alert" email will be sent. A second email will be sent upon reaching half of the set time period without communication. No further alert will be sent until communication is restored. When communication is restored, a "Watchdog Recovery" email will be sent.
Data View
Current readings data sent from Base Units to T&D WebStorage Service can be viewed from the [![]() Data View] menu.
Data View] menu.
In the "Registered Devices", you can view data of all registered devices. The "Cluster View" allows you to mix registered devices into viewing groups according to your needs such as by place or purpose.
- Recorded data can be viewed and downloaded from the [
 Download] menu.
Download] menu. - To download the GPS data for RTR500BM, go to the [
 Devices] menu.
Devices] menu. - The Watch List in the [
 Dashboard] allows you to check data instantly every time you open the T&D WebStorage Service. You can add the desired devices to the list and view the most recent measurements as well as click the device name to open the graph window.
Dashboard] allows you to check data instantly every time you open the T&D WebStorage Service. You can add the desired devices to the list and view the most recent measurements as well as click the device name to open the graph window. - If you don't see the target device's data:
Refer to FAQs - [T&D WebStorage Service] - [Q. I can't view the recorded data that was auto-uploaded to the T&D WebStorage Service, what should I do?]
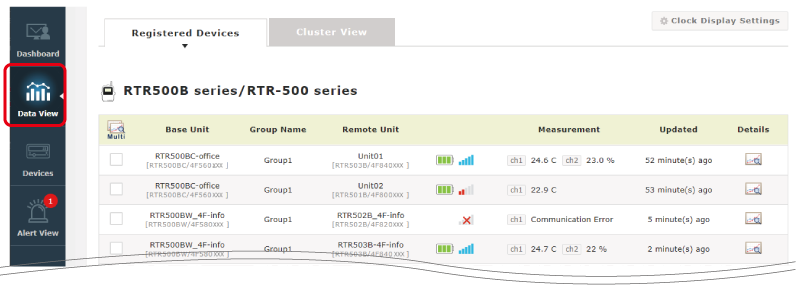
- Base Unit
-
Base Unit Name set via the mobile app or the Windows software Group Name.
- Group Name (View Group)
-
When the Base Unit is RTR500BW or RTR500BM, the Group Name (View Group) set in the mobile app or Windows software is displayed here.
For the Group Name (View Group) settings, see:
[T&D 500B Utility Mobile App] - [Registered Devices] - [Remote Unit Settings/Repeater Settings]
[RTR500BW for Windows] - [View Group Settings]
[RTR500BM for Windows] - [View Group Settings] - Remote Unit
-
Remote Unit Name set via the mobile app or the Windows software.
- Battery / Signal Icon
-
Battery level and wireless signal strength of the Remote Unit.
- You can receive a warning notification when the battery level is low (
 ) and/or the communication error occurs (no signal
) and/or the communication error occurs (no signal  ) by making warning mail transmission settings.
) by making warning mail transmission settings.
See: [Alert View] - [Warning Mail Settings (RTR500BW/500BM)]
- You can receive a warning notification when the battery level is low (
- Measurement / Updated
-
Displays the latest measurement value and the time elapsed since the measurement.
If a measurement could not be obtained, you will see one of the following error messages.
Communication Error: Communication between the Base Unit and Remote Unit (or Repeater) has failed.
Sensor Error: There is a problem with the Remote Unit's sensor (such as a malfunction, disconnection or poor contact).
See: FAQs - [RTR500BW Operations] or [RTR500BM Operations] - [Q. I can't carry out wireless communication with the Remote Unit, what should I do? ] - Details
-
Click (
 ) to open the graph window. Up to the latest 16,000 data readings can be displayed in a graph.
) to open the graph window. Up to the latest 16,000 data readings can be displayed in a graph.- It is possible to compare the data of multiple Remote Units in one graph by checking two or more boxes on the left and then clicking [View Graph].
- [Clock Display Settings] Button
-
Click to open the settings window where you can set the date format and daylight savings time display.
- When setting [Display using Daylight Savings Time info?] to Yes, you also need to turn on the daylight savings time setting for the Base Unit's Clock Settings. Make clock settings for the Base Unit from the mobile app or Windows software.
Graph Operations
- Hover your cursor over the graph to see the measurement value(s) and date and time of the data sample.
- Click and drag on the graph to zoom in on a specified time range. You can move the displayed period with the horizontal scroll bar.
- Select a button beside "Zoom" to zoom in on a specific fixed period. You can move the displayed period with the horizontal scroll bar.
- Open the menu on the upper right corner for printing graphs and downloading current readings data* in SVG or CSV file format.
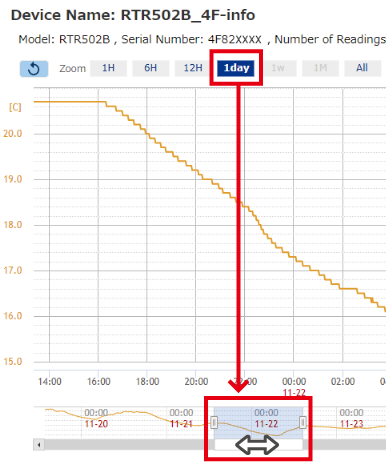
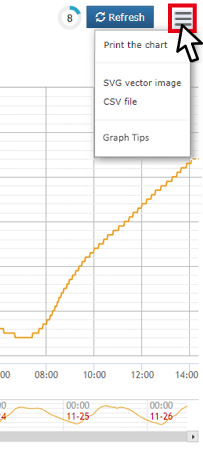
* The current readings sent from RTR500BW/500BM includes the most recently recorded data. More detailed information can be found in the following section in this Help.
[RTR500BW for Windows] - [Details of Operations] - [About Sending Current Readings]
[RTR500BM for Windows] - [Details of Operations] - [About Sending Current Readings]
Reset Graph Data
You can reset the graph data for each Remote Unit.
-
Open the [
 Devices] menu and click the [Settings] button for the target Remote Unit.
Devices] menu and click the [Settings] button for the target Remote Unit. -
Click the [Reset Data] button at the top right of the Remote Unit Info.
- The data storage period varies depending on the recording interval set for the Remote Unit. For details about the service and terms of use, please read T&D WebStorage Service Details.
- The current readings data sent to T&D WebStorage Service can be retrieved directly from your system by using our open APIs. For details see the T&D WebStorage Service API
Alert View
When T&D WebStorage Service receives alert information, a badge will appear on the [![]() Alert View] menu.
Alert View] menu.
Select the [My Alerts], [Alert Log] or [Watchdog Log] tab to check details.
My Alerts
Current alerts and recovered alerts are displayed in a list by channel and type of warning.
- Alert information includes not only the occurrence of a warning event but also changes of the status (warning recovered).
- For RTR500BW/500BM, a warning email will be sent to the email address used at user registration and additional addresses registered under the [
 Account] menu. (See: [Warning Mail Settings (RTR500BW/500BM)])
Account] menu. (See: [Warning Mail Settings (RTR500BW/500BM)]) - A red notification badge that appears in the sidebar of the [
 Alert View] menu indicates the number of "current" alerts, while a blue notification badge indicates the number of "recovered" alerts.
Alert View] menu indicates the number of "current" alerts, while a blue notification badge indicates the number of "recovered" alerts.
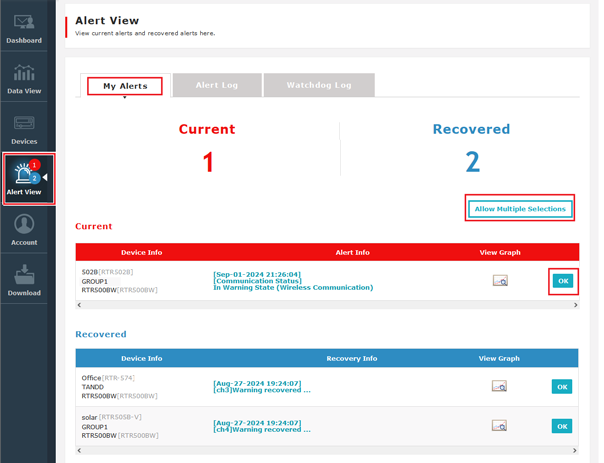
- [Alert Info] and [Recovery Info] fields
-
The [Alert Info] and [Recovery Info] fields show the date and time when the alert or recovery was detected by the Base Unit. You can click the text field to view log entry details.
(The watchdog error shows the date and time when T&D WebStorage Service detected the timeout.) - [View Graph]
-
Click the Graph icon (
 ) to open a graph.
) to open a graph. - [Allow Multiple Selections] Button
-
By clicking the [Allow Multiple Selections] button, you can select multiple or all unconfirmed alerts together.
By checking the target alerts and clicking the [OK] button, these alerts will be removed from the [My Alerts] screen. - [OK] Button
-
By clicking the [OK] button, it will be removed from the [My Alerts] screen.
Alert Log
In the [Alert Log] screen, you can check the log of past alerts sorted by product series. Click [View Log] button to view log entry details.
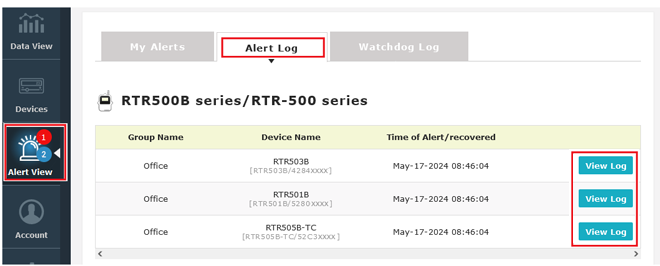
Log Entry Details
You can check the date/time and details of log entry detected by the Base Unit.
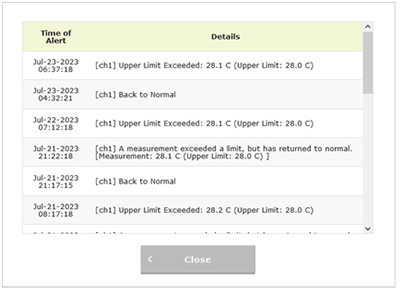
Watchdog Log
The [Watchdog Log] screen shows the devices with watchdog enabled and the alert log.
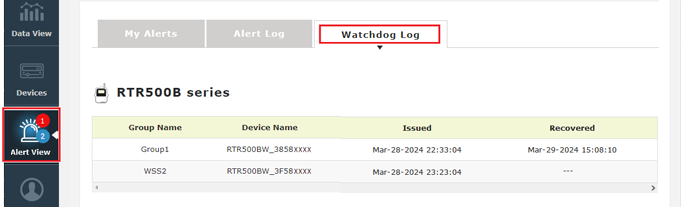
Warning Mail Settings (RTR500BW/500BM)
For warning information received from the RTR500BW/500BM, you can select categories to be sent in warning emails.
Go to [![]() Devices] menu - RTR500B series, and click [Settings] of the RTR500BW or RTR500BM to open the settings information. In the [Warning Mail Transmission Settings], select ON or OFF for each category.
Devices] menu - RTR500B series, and click [Settings] of the RTR500BW or RTR500BM to open the settings information. In the [Warning Mail Transmission Settings], select ON or OFF for each category.
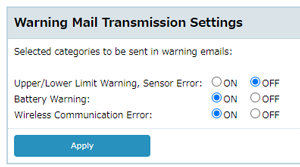
The warning email recipient addresses can be added up to three (except for the email address registered to your user account).
-
To add the recipient address, go to the [
 Account] menu - [Set Warning Recipients] to open the setting window.
Account] menu - [Set Warning Recipients] to open the setting window. -
Enter the E-mail Address and click the [Add] button.
-
You can change or remove the address in the [Registered Warning Mail Recipient List].
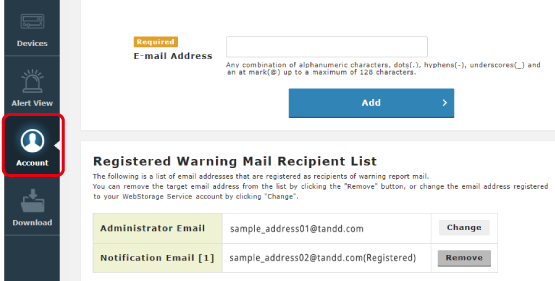
Warning Status Report
Warning notifications via email from T&D WebStorage Service include the following:
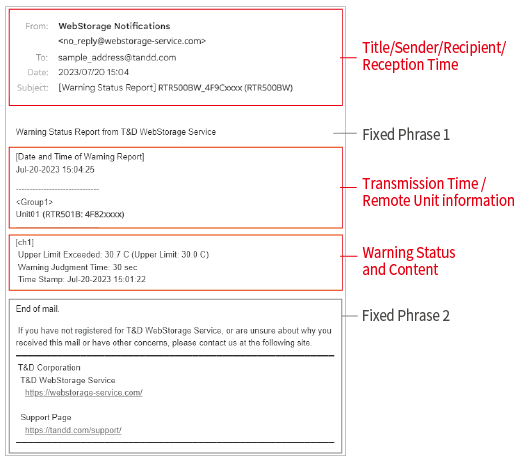
- Title / Sender / Recipient / Reception Time
-
The sender address of warning emails sent by T&D WebStorage Service has the domain name webstorage-service.com or webstorage.jp.
Please set your mail software (or mail server) to receive emails from these domains.
The title includes the Base Unit Name. - Transmission Time / Remote Unit Information
-
Shows the date and time when the Base Unit sent the warning data to T&D WebStorage Service and the Remote Unit information (group name / unit name).
- Warning Status and Content
-
Varies depending on the warning condition as shown below:
EXAMPLES
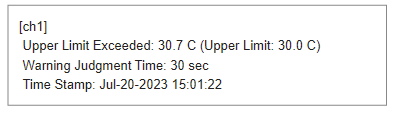
Upper/Lower Limit Exceeded
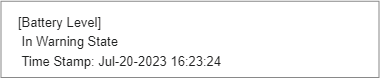
Battery Level
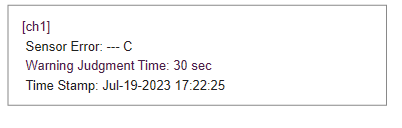
Sensor Error (Problem with the sensor such as a malfunction or poor connection)
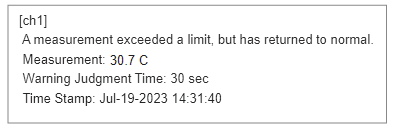
Warning and recovery occurred within the set warning monitoring interval
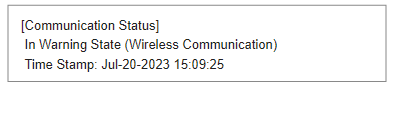
Wireless Communication Error (3 consecutive failures)
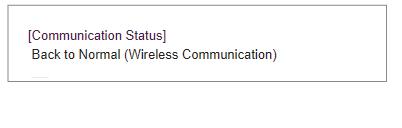
Recovery from Warning Status
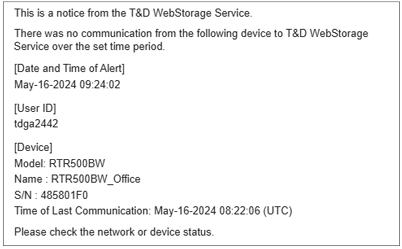
Watchdog Alert
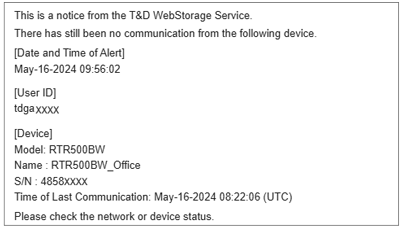
Watchdog Alert (2nd notice)
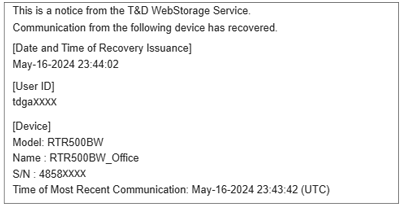
Watchdog Recovery
"Time Stamp" refers to the time when a warning condition was detected and the judgment countdown started.
Download
From the [![]() Download] menu, you can download recorded data as well as delete from T&D WebStorage Service.
Download] menu, you can download recorded data as well as delete from T&D WebStorage Service.
- You can select the recorded data to download or delete by file or by product.
- You may see a message about downloading archived data files. For information about storage capacity and archiving, see the T&D WebStorage Service Details.
- To download current readings data, go to [
 Data View] and open the graph. (See: [Data View] - [Graph Operations])
Data View] and open the graph. (See: [Data View] - [Graph Operations]) - To download the GPS data for RTR500BM, go to the [
 Devices] menu.
Devices] menu.
Data Analysis
Further data analysis is possible by using the T&D Graph software in conjunction with T&D WebStorage Service.
With T&D Graph, it is possible to directly access and open the recorded data stored in the T&D WebStorage Service.
T&D Website > Software > T&D Graph Download
-
Open T&D Graph and go to the [File] Menu - [T&D WebStorage Service].
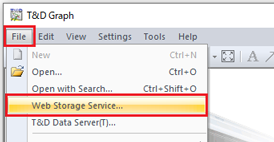
-
Enter the user ID and password registered with T&D WebStorage Service, and click [Login].
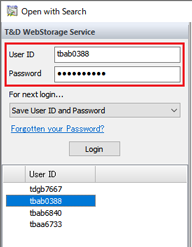
-
All data stored in your WebStorage account will be displayed in a list. Right click on the selected recorded data and click [Download] to download for analysis.
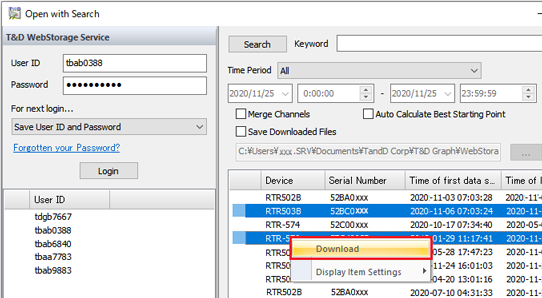
- After your first log in, your ID will be displayed in the User ID column. You can log in without entering password by double clicking on the selected user ID.
- For details about operations, see T&D Graph Help.