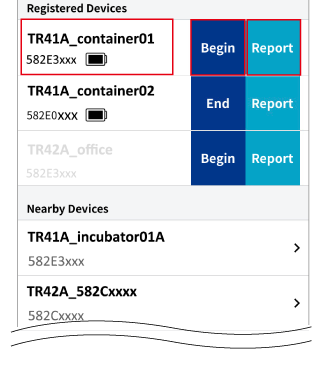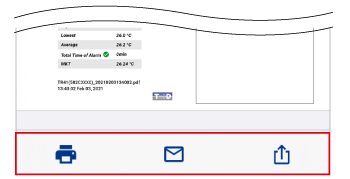How to use the TR4 Report
Introduction
TR4 Report is a mobile application that collects recorded data from the TR4A series data loggers via Bluetooth and generates a PDF report for the specified period. The report can then be printed, saved or shared via email or apps that can handle PDF files.
Compatible OS: Android, iOS
For compatible versions, please refer to the Software page of our website.
T&D Website > Software/Apps > TR4 Report
- If you need help about how to use the device, refer to How to Use the TR4A Series.
- If you are using TR45, please check the sensor connection method (thermocouple sensor / Pt sensor) and set the sensor type from the [Rec Settings] menu of T&D Thermo.
- The generated PDF file cannot be sent to T&D WebStorage Service.
Device Registration
Upon registration, the logger will start recording with the following settings. Note that all stored data will be deleted when a new recording session is started.
Rec Interval: 1 min.
Rec Mode: Endless
- If the logger has been set to 1-min recording interval and Endless mode, recording continues without deleting data.
- If you wish to save the data recorded before this registration process, add the logger to your T&D WebStorage Service account and upload data via T&D Thermo.
- The TR4A can store about 11 days of recorded data with a recording interval of 1 minute.
- If you wish to change the recording interval, register the device to this app first, and then change the setting in T&D Thermo - Device Settings Menu - Rec Settings.
-
Open the TR4 Report app on your device.
The app will search for nearby devices with Bluetooth communication and display them in a list.
Default Device Name: Model_Serial Number -
Tap on a device to open the Device Registration screen.
-
Enter the registration code*.
Most of the setting items can also be set from the Device Settings later.
*The registration code can be found on the supplied registration code label. -
Tap [Apply] to register the device; it will be added to the Registered Devices list in the Home Screen.
If you change your smartphone/tablet, it is necessary to perform device registration again.
Home Screen
A list broken into two sections will appear showing all of the nearby devices within communication range and the devices that have been registered to the app.
To communicate with nearby devices, tap on the device in the list and perform the Device Registration.
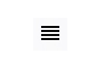
Support Menu
App Version Info
Help (this document)
Support Info (site link)
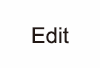
Edit
You can sort the device list or delete the registered device here.
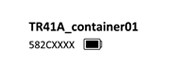
Registered Devices
The registered devices are listed by the device name and serial number, along with the battery icon.
Tapping on the device in the list will open the Device Settings screen.
- Devices that are not within communication range will be grayed out and cannot be selected.
- A low battery may cause communication errors.
- You can check the remaining battery level of your device as follows. All data stored in the device will be deleted if the battery drains completely; make sure to replace the battery as soon as possible.
 Sufficient
Sufficient
 Change Battery
Change Battery

Begin / End Button
Tapping the button will switch between [Begin] and [End].
Tap [Begin] to set the start-point of the report, and [End] to set the end-point.
- These can be changed later in Report Settings. See Report Creation Procedure for details.

Report Button
Tap to open the Report Settings screen.
Device Settings
Open the Device Settings by tapping the device name in the Registered Devices list on the Home screen.
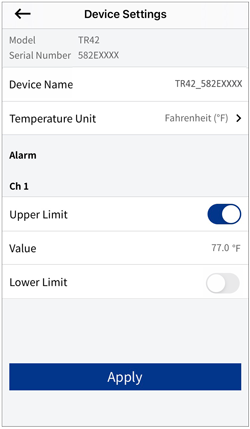
Change the desired settings and tap [Apply].
To return to the Home screen, tap the arrow ( ) at the top left of the screen.
) at the top left of the screen.
- Device Name
-
TR41A/42A/43A: Up to 26 characters
TR41/42/45: Up to 16 characters
(¥/:;,*?"<>|&' are not allowed) - Temperature Unit
-
Set the temperature unit to be used in the report.
- If you change the temperature unit, a new recording session will start to apply the changes. Note that the data in the logger will be deleted.
- Alarm
-
If you wish to set the upper limit and/or lower limit, enter the limit value(s).
- This setting is used to show if measurements in the report are within specified range, and does not function as a warning notification.
- [Apply] Button
-
Tap to apply the settings.
Sorting Device List
iOS:
-
In the Home screen tap [Edit].
-
Press and hold (
 ) and then drag to the desired location.
) and then drag to the desired location. -
When sorting is finished, tap [Done].
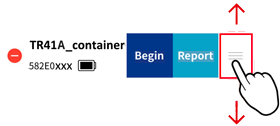
Android:
-
In the Home screen tap [Edit].
-
Press and hold the device name, and drag to the desired location.
-
When sorting is finished, tap [Done].
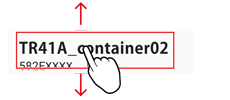
Deleting Devices
iOS:
-
In the Home screen tap [Edit].
-
Tap (
 ) and then [Delete] to remove the device from the registered list.
) and then [Delete] to remove the device from the registered list. -
After finishing (whether or not you deleted devices ) return to the previous screen by tapping [Done].
Android:
-
In the Home screen tap [Edit].
-
Slide right to delete the device from the registered list.
-
After finishing (whether or not you deleted devices ) return to the previous screen by tapping [Done].
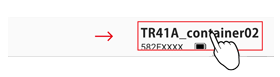
Report Creation Procedure
This is an operation example of creating reports for multiple devices in a shipping container.
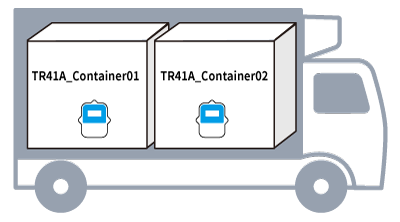
-
When you depart, tap [Begin] for each device to set the start-point of the report.
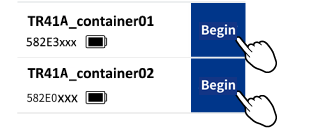
-
When you arrive, tap [End] for each device to set the end-point of the report.
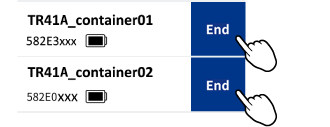
-
Steps 3-6 require you to be within Bluetooth communication range of the device.
Tap [Report] to create a report for the first device.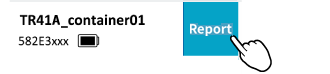
-
Enter the title and comments if necessary in the Report Settings. It is also possible to change other settings (MKT, Begin/End time) here.
-
By tapping [Create], the app will create a PDF report for the specified time period.
Select the desired output option (Print, Email, Save/Share).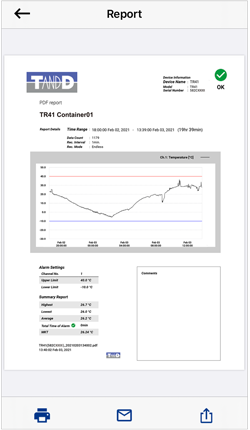
-
Return to the Home screen using the arrow (
 ) at the top left of the screen, and tap [Report] for the next device. Repeat steps 4-5.
) at the top left of the screen, and tap [Report] for the next device. Repeat steps 4-5.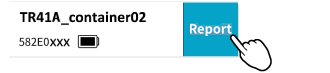
Report Settings
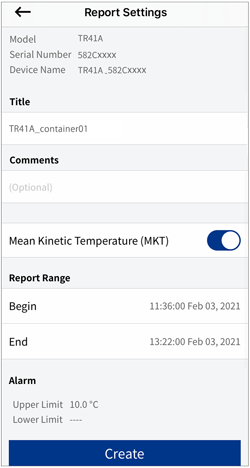
- Title
-
Enter the title for the report (up to 30 characters).
The same title will be displayed from the second time; please change if necessary. - Comments
-
Enter comments if necessary (up to 200 characters).
The same comments will be displayed from the second time; please change if necessary. - Mean Kinetic Temperature (MKT)
-
By turning on, the mean kinetic temperature (MKT) will be automatically calculated and displayed in the Summary Report section of the report.
Calculation Formula:
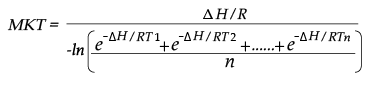
MKT = mean kinetic temperature
ΔH = activation energy (83.14472 KJ/mol)
R = gas constant (8.314472 J/mol·K)
T1 = temperature in degrees Kelvin during the first time period
Tn = temperature in degrees Kelvin during the nth time period - Begin / End
-
The date and time when the Begin/End button was tapped is displayed.
- If needed, tap the date and time to change the time range for the report.
- Alarm
-
Shows the upper/lower limit value(s) set in the Device Settings.
- [Create] Button
-
Tap to create a PDF report.
Mean Kinetic Temperature (MKT) is a way of expressing the effect of temperature fluctuations during storage or transit of perishable goods.
EX:
- To evaluate temperature excursion in temperature-sensitive products such as pharmaceutical and perishable food products during storage and transportation
- To evaluate temperature stress from indoor air conditioning on plants and yeast
PDF Report
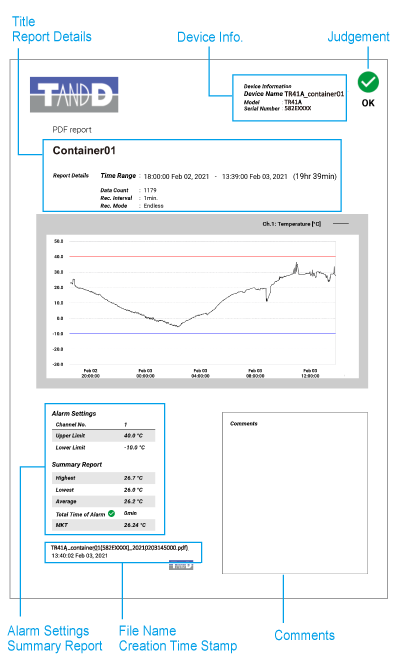
- Title / Report Details
-
Shows the report title (if set in the Report Settings), time range (Begin-End times), number of readings, recording interval and mode.
- Device Information
-
Shows device name, model, and serial number.
- Judgment
-
Determines and displays whether the upper or lower limit has been exceeded during the specified time range.
This will be blank if no limit has been set.
 Alert: The limit has been exceeded
Alert: The limit has been exceeded
 OK: The limit has not been exceeded
OK: The limit has not been exceeded - Alarm Settings / Summary Report
-
Alarm Settings: Shows the upper and lower limit values* set in the Device Settings (Also shown by the colored lines on the graph.)
Summary Report: Shows the highest/lowest/average readings in the time range, total time of alarm* and MKT (Mean Kinetic Temperature)*.
* Hyphens (−−−−) mean no setting - File Name / Creation Time Stamp
-
The file name will be created automatically using the following format:
device name (serial number)_date/time.pdf - Comments
-
Shows the comments entered in the Report Settings.
Print, Email, Save/Share
Select the output option for the generated report.
If you exit the app or go back to the previous screen without saving the report, data will be lost.

Tap here to print the report to any compatible printer nearby.
- iOS: AirPrint enabled printers
- Android: Wi-Fi enabled printers (The printer plug-in needs to be installed on your smartphone or tablet.)

Tap here to send the report as an attachment via email.

Tap here to open the Save/Share menu for your OS.
- To return to the Home screen, tap the arrow (
 ) at the top left of the screen.
) at the top left of the screen.