How to Use the T&D WebStorage Service
What is T&D WebStorage Service?
T&D WebStorage Service is a free cloud-based storage service provided by T&D Corporation. By uploading recorded data to T&D WebStorage Service, it is possible to access data from anywhere via PC and mobile device.

The data storage period varies depending on the recording interval set for the device. For details see T&D WebStorage Service Details and License Agreement .
Initial Settings
-
Access T&D WebStorage Service from your PC or mobile device.
-
Click [Create Account] to go to the registration page, and follow the directions to complete the registration. If you already have your User ID, go to the next step.
-
Login by entering the registered User ID and Password.
-
Open [
 Devices] and click the [+ Device] button to go to the [Add a Device] page.
Devices] and click the [+ Device] button to go to the [Add a Device] page. -
Enter the serial number and registration code that can be found on the label supplied with the device, then click [Add >].
Repeat for other devices you want to add.
See: TR4 FAQs - [Main Unit/Power/Sensors]-[Where can I find the registration code and serial number?]
Viewing Data
There are two methods for accessing the data stored in the T&D WebStorage Service.
- Using a browser and logging into your T&D WebStorage Service account.
- Accessing data using T&D Graph.
When Using T&D WebStorage Service
-
Open a browser and log in to your T&D WebStorage Service account.
-
The [
 Data View] window will list the devices for which measured data has been received.
Data View] window will list the devices for which measured data has been received.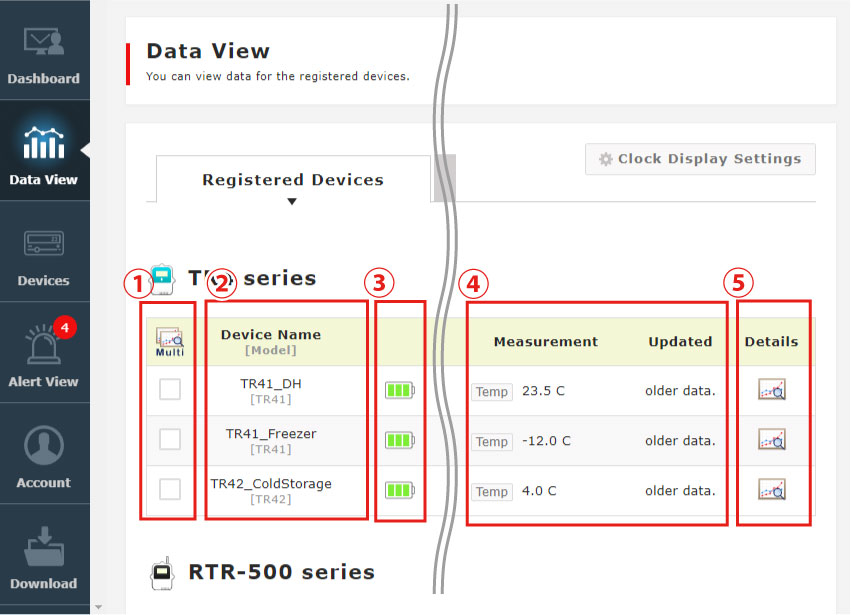

1. Multi-Graph Display
You can select multiple devices and click "View Graph" to compare data, or simply click on the graph icon (5.Details) to view data for a single device.
2. Device Name
The Device Name which was set in the ThermoREC will appear here. If the device name has not been set, [Model name_Serial number] will appear.

3. Battery Level
![]() appears when the battery level is low.
appears when the battery level is low.
4. Measurement / Updated
The latest measurement value sent from the mobile application and the time elapsed since the measurement will be displayed.

5. Details
Click here to open the graph window. Up to latest 15,000 data readings can be displayed in a graph.
Graph Operations
- Hover your cursor over the graph to see the measurement value(s) and date and time of the data sample.
- Click and drag on the graph to zoom in on a specified time range. You can move the displayed period with the horizontal scroll bar.
- Select a button beside "Zoom" to zoom in on a specific fixed period. You can move the displayed period with the horizontal scroll bar.
- Open the menu on the upper right corner for printing graphs and downloading graph data in various file formats.
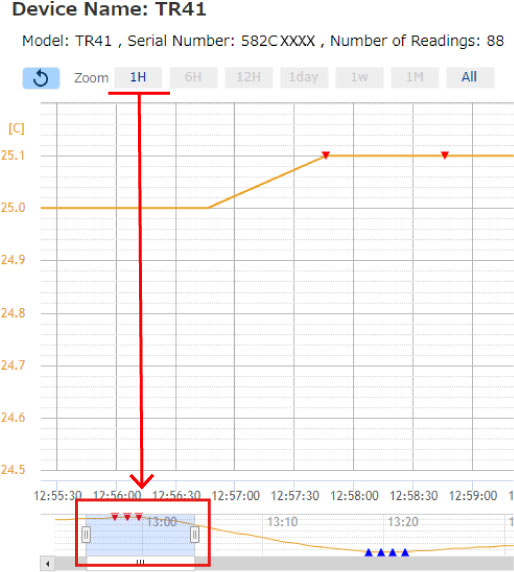
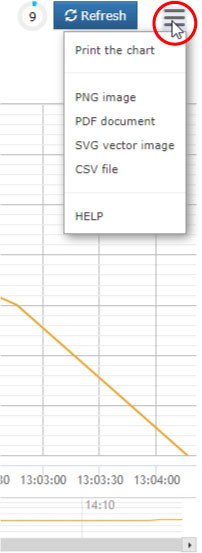
Dashboard
The Watch List in the [ Dashboard] allows you to monitor the devices you have registered. Clicking the device name will open the graph window.
Dashboard] allows you to monitor the devices you have registered. Clicking the device name will open the graph window.
Monitoring Data Storage Setting
ThermoREC saves two types of data from the TR4 series loggers: one is the "recorded data" downloaded from the logger, and the other is the "monitoring data" which has been monitored at set intervals in the app's Graph View.
Both types are automatically sent to T&D WebStorage Service, but you must choose whether T&D WebStorage Service stores the "monitoring data". If you wish to store the "monitoring data", from the [ Devices] menu of T&D WebStorage Service, open the settings window by clicking the [Settings] button for the desired device. Then select "ON" in the monitoring data storage setting.
Devices] menu of T&D WebStorage Service, open the settings window by clicking the [Settings] button for the desired device. Then select "ON" in the monitoring data storage setting.
The "recorded data" and "monitoring data" will appear in the same channel in T&D WebStorage Service, and in different channels in T&D Graph.
By opening the Graph View of ThermoREC, the downloading of recorded data will start first. After the download is complete, data monitoring will operate at the set interval. The downloaded recorded data and monitoring data will be sent to T&D WebStorage Service when returning to the previous (Top) screen of ThermoREC.
When Using T&D Graph
By using the T&D Graph software, data uploaded to T&D WebStorage Service can be accessed from a PC for analysis and downloading.
Go to our website and download and install T&D Graph on your computer.
Web Site > Software > T&D Graph
-
Open T&D Graph and from the [File] menu, select [Web Storage Service].
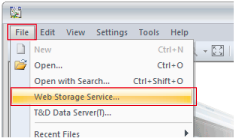
-
Enter the User ID and Password registered with T&D WebStorage Service, and click [Login]. All data on T&D WebStorage Service will be displayed in a list.
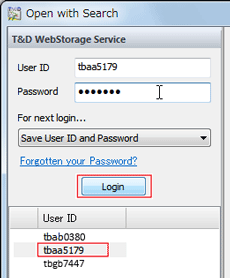
After the second time, you will see your ID in the [User ID] column; double click on it to display the data.
-
To download, right click on the selected recorded data and click [Download].
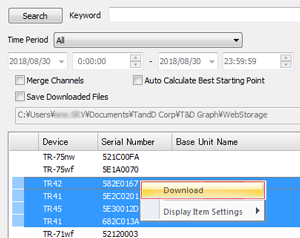
Please see T&D Graph's Help for details of operations.