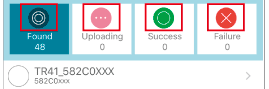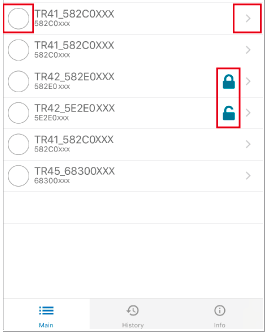ThermoStorage
What is ThermoStorage?
ThermoStorage is an application that can seamlessly upload recorded data from a collection of loggers to the T&D WebStorage Service.
Compatible OS: Android OS, iOS
For compatible versions, please refer to the Software page of our website.
T&D Website > Software/Apps > ThermoStorage
To upload data, it is necessary to have a T&D WebStorage Service User ID and add the data logger(s) to your account in advance. See [How to Use the T&D WebStorage Service]-[Initial Settings].
If you add a logger to T&D WebStorage Service after collecting data with your mobile device, you'll need to first delete the data, then repeat the data collection (Upload button) in order to upload to >T&D WebStorage Service. See [Recorded Data Upload Procedure].
Application Compatibility
The ThermoStorage App is only compatible with the TR4 Series models. Note that the TR4A Series (successor models TR41A/42A/43A) are not supported.The T&D Thermo App is compatible with the TR4, TR4A, TR7 Series, and TR32B and performs operations such as device settings, downloading, graphing, and uploading data.
For details such as compatible OS, please refer to the Software page of our website.
T&D Website > Software/Apps > T&D Thermo
T&D Thermo does not have a feature to upload recorded data from multiple devices (feature of ThermoStorage).
Reading the Display
There are three tabs [Main], [History], and [Info]. See below for how to read the display and what you can do in each tab.
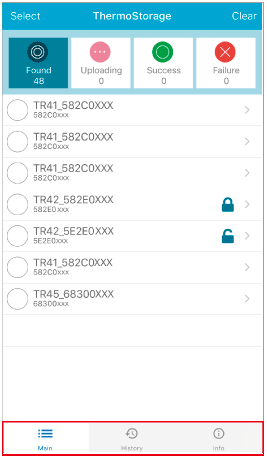
[Main] Tab
Upon startup, ThermoStorage scans for devices in Bluetooth® range and displays them in a list.
The device list can be refreshed by swiping down on the screen.
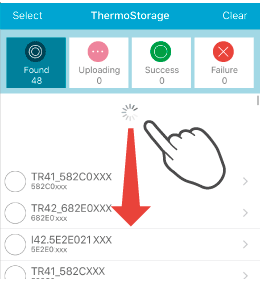
Items for Display
The following explanations concern those sections outlined in red.
Select
Tap to open screen to select devices to upload data.
Clear
Tap to clear the success/failure counters.
Found
Tap to display devices in communication range in the order they were found. The number of devices found is shown below the icon name.
Uploading
Tap to display devices currently being uploaded.
The number of devices being uploaded is shown below the icon name.
Success
Tap to display devices uploaded successfully.
The number of successes is shown below the icon name.
Failure
Tap to display devices for which upload failed.
The number of failures is shown below the icon name.
Non-target
This indicates devices found but not targeted for upload.
See Processing Results
This opens the [Processing Results] window.
See [History Tab]-[Processing Results]
Device Lock ON/OFF
Shows whether Device Lock has been set to ON via ThermoREC.
![]() Locked: Data upload not possible
Locked: Data upload not possible
![]() Unlocked: Data upload possible (Registration code setting done)
Unlocked: Data upload possible (Registration code setting done)
Note: To upload data from a locked device, make the Registration Code Setting via ThermoStorage.
Recorded Data Upload Procedure
The data destination is T&D WebStorage Service.
To upload data, it is necessary to have a T&D WebStorage Service User ID and register the device in advance.
-
Open the [Main] tab and wait for available TR4 to be found.
The device list can be refreshed by swiping down on the screen. -
Tap [Select] to select the devices from which you wish to import data.
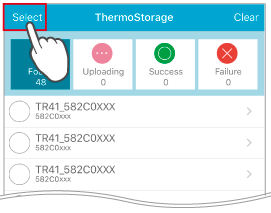
-
Tap [Select All] or tap to select the check box for each device.
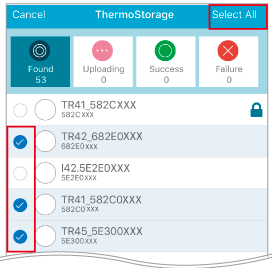
Select devices -
Tapping [
 Upload] will start downloading and uploading recorded data to T&D WebStorage Service.
Upload] will start downloading and uploading recorded data to T&D WebStorage Service.You can tap [Stop] to cancel the operation.
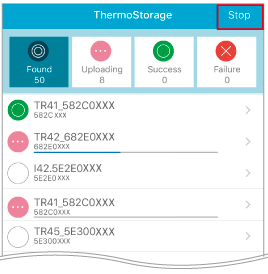
Progress bar during upload
- Data transmission is performed one unit at a time. [
 Uploading] and the progress bar will appear during the process.
Uploading] and the progress bar will appear during the process. - Upon completion of the process, results will be displayed with [
 Success] [
Success] [ Failure].
Failure]. - It takes about 2 minutes per unit for full data transmission.
The following situations may cause communication errors.
- The mobile device enters into sleep mode during the upload process.
- You move to another screen in ThermoStorage.
- The mobile device and/or the units are moved out of Bluetooth communication range.
- The battery is low in the logger.
Registration Code Setting
The loggers for which Device Lock has been set to ON via ThermoREC restrict data acquisition. When opening ThermoStorage on another smartphone or tablet, they will have the ![]() icon, which means the download of data is not allowed.
icon, which means the download of data is not allowed.
If you wish to unlock them, make the Registration Code Setting.
-
On the Main tab swipe down the screen to refresh the device list.
-
Tap a device with the
 icon.
icon.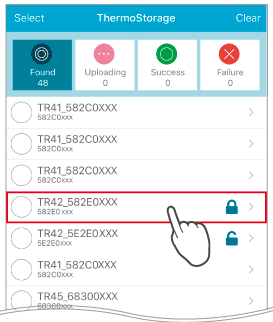
-
In the next screen, tap
 to go to the Individual Settings screen.
to go to the Individual Settings screen.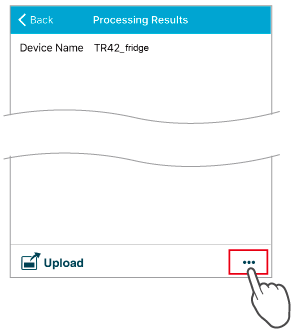
-
Enter the registration code that is printed on the supplied label, and tap [Apply].
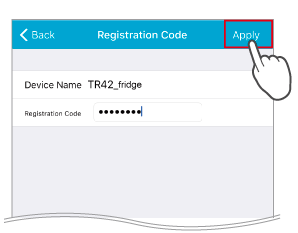
-
Go back to the Main tab. If the icon changes to
 , you can download and upload data.
, you can download and upload data.
[History] Tab
The list shows the devices that have been communicated with in the past and the date/time of the latest communication.
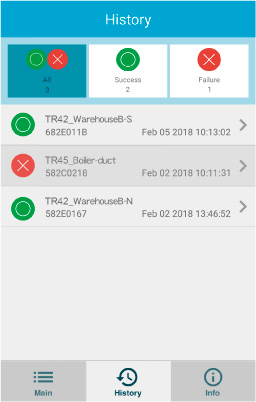
- All
- All devices that have been communicated with (total includes both Success and Failure)
- Success
- Shows those devices for which the result of the latest upload was a success
- Failure
- Shows those devices for which the result of the latest upload was a failure
Processing Results
By tapping on a device in the list, you can see the processing results for that device.
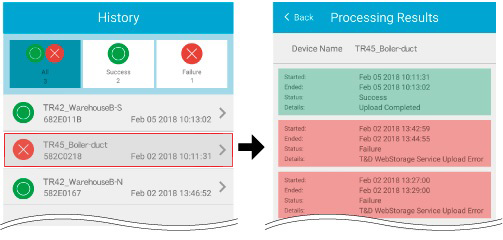
- In the Processing Results window, the results of all upload transactions for the selected device are displayed (green for success, red for failure). They are listed in descending order, with the most recent at the top.
- In the [Main] tab and [History] tab, the icon to the left of each device ([
 Success] [
Success] [ Failure]) shows the result of the latest upload.
Failure]) shows the result of the latest upload.
[Info] Tab
This tab contains the version information and support links.
App Version Info
Help (this document)
T&D WebStorage Service (site link)
T&D Website (site link)
About Purchasing (site link)