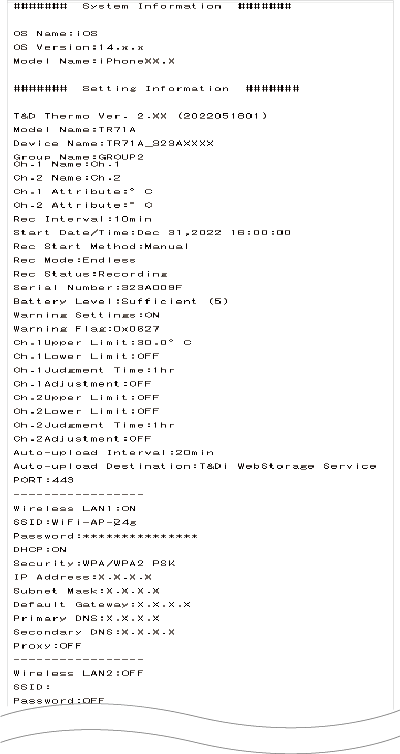Device Settings
How to Reset ALM/Max/Min Display (TR7A)
Clear ALM Display
For the TR7A with upper/lower limit and/or sensor warning enabled in the Warning Settings, the [ALM] icon will flash on the LCD screen when a warning is detected. The icon will disappear upon recovery from warning status.
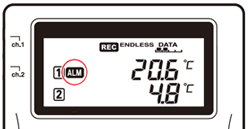
Loggers in Vaccine Mode
When the TR71A/75A in Vaccine Mode has an upper or lower limit warning, the [ALM] icon will not disappear until clearing the warning manually or starting a new recording. See below for how to clear the warning manually.
Note: For sensor warning, the icon will disappear once the fault is resolved.
-
On the Device Info Screen, tap [
 Bluetooth] to open the graph/settings screen.
Bluetooth] to open the graph/settings screen. -
Tap [ALM/Max/Min display] - [Clear ALM display].
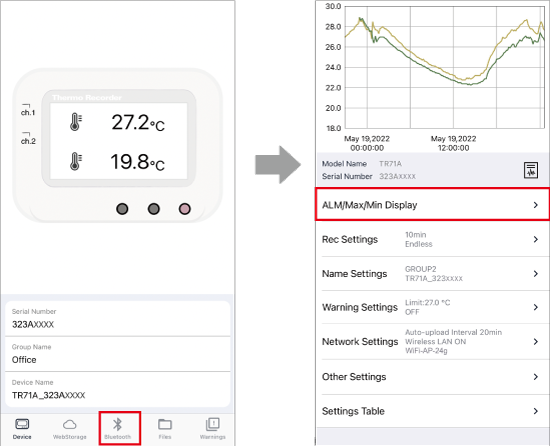
Reset Max/Min Values
The TR7A can display the maximum and minimum measured values for each channel on the LCD.
They can be reset manually or automatically at specific time(s) of the day.
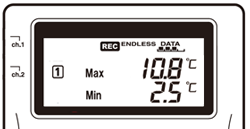
How to Reset Manually
-
On the Device Info Screen, tap [
 Bluetooth] to open the graph/settings screen.
Bluetooth] to open the graph/settings screen. -
Tap [ALM/Max/Min Display] - [Reset Max/Min Values].
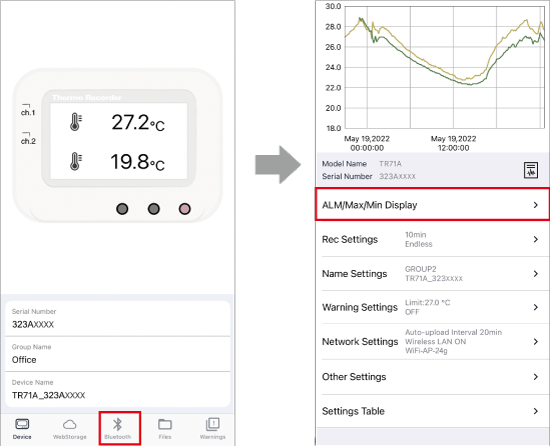
How to Reset Automatically
-
Tap [
 Bluetooth] to open the graph/settings screen and tap [Other Settings].
Bluetooth] to open the graph/settings screen and tap [Other Settings].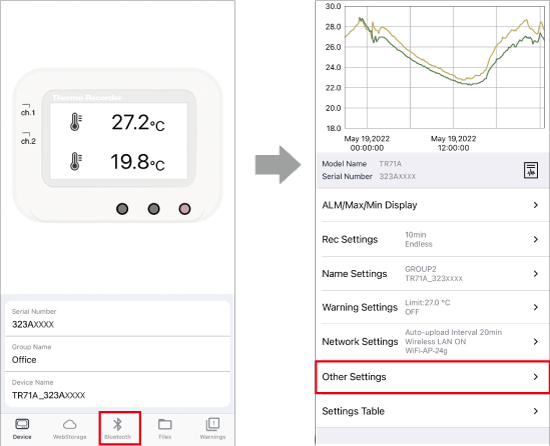
-
If necessary, enable and change the reset times.
(Max/Min Auto Reset Default Settings: Time 1 ON at 0:00 / Time 2 OFF)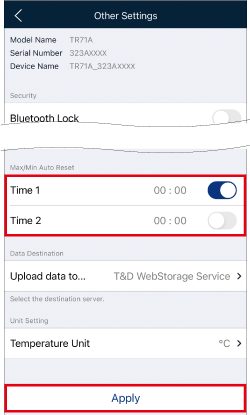
[Other Settings] Screen -
Tap [Apply] to send the settings to the logger.
Configuring Device Settings
Device Settings menu is located below the graph.
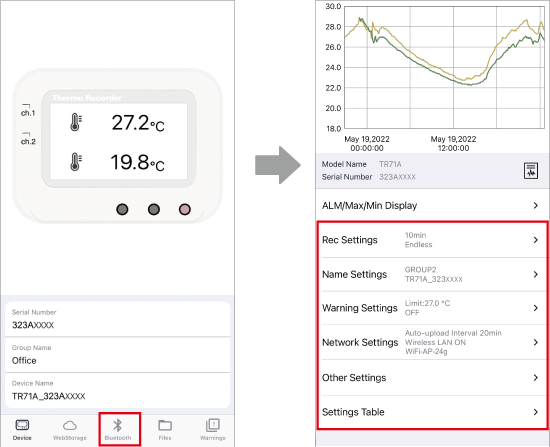
- To change settings via T&D WebStorage Service, tap [
 WebStorage] on the Device Info Screen. The settings that cannot be changed via cloud will not be displayed. The changes will be applied when the logger communicates with the T&D WebStorage Service.
WebStorage] on the Device Info Screen. The settings that cannot be changed via cloud will not be displayed. The changes will be applied when the logger communicates with the T&D WebStorage Service. - For the procedure to open the settings menu via wireless LAN direct communication, refer to [Usage by Communication Method] - [Operating Procedures for WLAN Direct Communication (wb/wf)] in this help.
- You can check the device info and settings in [Settings Table].
Recording Settings
Tap [Rec Settings], change the necessary settings, and then tap [Apply] to apply the changes. The logger will start recording based on the settings you made.
Note that all recorded data stored in the logger will be deleted by starting a new recording session.
- Measurement Mode (TR71A/75A)
-
Select Normal or Vaccine mode for the TR71A and TR75A.
- Default Setting: Normal Mode
- For details about each mode, refer to FAQs - [Device / Power / Sensors] - [Q: What is a difference between Normal and Vaccine Mode for TR71A/75A?]
- Immediate Start
-
When the setting is applied, the logger starts recording and the REC mark will light up on the LCD display.
- Programmed Start
-
Set the date and time to start recording. The logger will enter standby mode and the REC mark will blink on the LCD display.
This setting is not available via cloud. - Stop
-
When the setting is applied, the logger stops recording and the REC mark on the LCD display will disappear.
- Rec Interval
-
Select from 15 choices: 1, 2, 5, 10, 15, 20, 30 sec. or 1, 2, 5, 10, 15, 20, 30, 60 min.
- Default Setting: 10 min
- Rec Mode
-
Endless: Upon reaching the logging capacity, the oldest data will be overwritten and recording will continue.
One Time: Upon reaching the logging capacity, recording will automatically stop.- Default Setting: Endless
- When Recording Mode has been set to One Time and the logger reaches its logging capacity, recording will automatically stop and in the LCD the measurement and the word FULL will alternately appear.
- Sensor Type (TR75A/75wb/75wf/75nw)
-
Select a sensor type to be used.
The LCD screen on the logger displays the Sensor Type set in the application.
Thermocouple Sensor: K, J, T, S, or R
Pt Sensor* Pt100, Pt1000- Default Setting: Thermocouple K
- When replacing with a different type of sensor, it is necessary to reconfigure.
- We do not stock thermocouple sensors. Please purchase a compatible sensor. (K, J, T, E, S, R types supported)
*Sensor Type: Pt for Pt100 / PtK for Pt1000
Logging Capacity:
Please refer to DATA (number of blocks) on the logger's LCD for the amount of data in memory.
![]()
TR7A Logging Capacity: Up to 30000 readings x 2ch
(■: 1 to 9999 readings, ■■: 10000 to 19999 readings, ■■■: 20000 to 29999 readings, ■■■■: 30000 readings)
TR-7wb/nw/wf Logging Capacity: Up to 8000 readings x 2ch
(■ = 2000 readings)
| Estimated Recording Time | ||
|---|---|---|
| Recording Interval | TR7A | TR-7wb/nw/wf |
| 1 sec | 8 hrs 20 min | 2 hrs 13 min 20 sec |
| 2 sec | 16 hrs 40 min | 4 hrs 26 min 40 sec |
| 5 sec | 1 day 17 hrs 40 min | 11 hrs 06 min 40 sec |
| 10 sec | 3 days 11 hrs 20 min | 22 hrs 13 min 20 sec |
| 15 sec | 5 days 5 hrs | 1 day 9 hrs 20 min |
| 20 sec | 6 days 22 hrs 40 min | 1 day 20 hrs 26 min |
| 30 sec | 10 days 10 hrs | 2 days 18 hrs 40 min |
| 1 min | 20 days 20 hrs | 5 days 13 hrs 20 min |
| 2 min | 41 days 16 hrs | 11 days 2 hrs 40 min |
| 5 min | 104 days 4 hrs | 27 days 18 hrs 40 min |
| 10 min | 208 days 8 hrs | 55 days 13 hrs 20 min |
| 15 min | 312 days 12 hrs | 83 days 8 hrs |
| 20 min | 416 days 16 hrs | 111 days 2 hrs 40 min |
| 30 min | 625 days | 166 days 16 hrs |
| 60 min | 1250 days | 333 days 8 hrs |
| * This does not indicate the period of time allowed for recording without battery replacement. | ||
Name Settings
Tap [Name Settings], change the necessary settings, and then tap [Apply] to apply the changes.
TR7A: Device names can contain up to 26 characters and group/channel names up to 16 characters. (UTF-8)
TR-7wb: Up to 16 characters (UTF-8)
TR-7nw/wf: Up to 16 characters
- Device Name, Group Name, Ch.1 / Ch.2 Names
-
The device name can be edited for easier identification.
These settings are reflected in the T&D WebStorage Service Data View screen, in the Recorded Data file names and within the files themselves, and in the report.- Setting group names will make it possible to view a list of devices by group on the T&D Thermo App and T&D WebStorage Service.
Warning Settings
Tap [Warning Settings], change the necessary settings, and then tap [Apply] to apply the changes.
- In order to receive warning notifications, the device needs to be registered to your T&D WebStorage Service account and configured with automatic data uploading. Email and push notifications will be sent to the email address used at user registration and additional addresses registered under the [Account] menu of T&D WebStorage Service. Warning status and history can also be checked using the T&D Thermo app. (For details, see [Reading the Display] - [Warnings])
- An email notification will be sent to the specified addresses when a warning occurs and recovers. TR7A will also send a notification when the warning is lifted. (Refer to [TR7 Series Warning Transmission Specifications])
- When a warning is detected while the T&D Thermo home screen (list display) is open, you will see [
 Warning] on the device list. It is also possible to set your mobile device's alarm sound and/or vibration whenever a warning notification is received. To make the settings, go to the menu (
Warning] on the device list. It is also possible to set your mobile device's alarm sound and/or vibration whenever a warning notification is received. To make the settings, go to the menu ( ) (in the upper left corner of the home screen) - [App Settings] - [Warning Notification].
) (in the upper left corner of the home screen) - [App Settings] - [Warning Notification].
- Sensor Warning / Upper Warning / Lower Warning
-
These parameters can be set for each channel. Sensor Warning will send a notification if a sensor becomes disconnected or fails. Upper Warning and Lower Warning will send a notification if the set limit is exceeded.
Judgment Time is the period that the condition remains active before a warning is generated.- The limit value is not included in the warning range.
- If the condition recovers within the judgment time, it is not regarded as a warning.
- With the TR7A, the [ALM] icon flashes on the LCD during a warning condition and disappears upon recovery from warning status. (For the TR71A/75A in Vaccine Mode, however, the [ALM] icon will remain on until manually cleared. Refer to [Clear ALM Display] - [Loggers in Vaccine Mode] for details.)
- For the TR71A/75A in Vaccine Mode, the Judgment Time setting is not available. The warning occurrence is judged based on the device's recording interval. To quickly detect the out-of-limit condition and sensor error, set a shorter recording interval.
- For the TR71A/71wb/71nw/71wf, the internal sensor of Ch1 allows measurement to continue even if a sensor fault occurs on the external sensor connected to Ch1. Note, however, that the internal sensor will be affected by the device's self-heating. (For details, see FAQs - [Device / Power / Sensors] - [Q.Readings from the internal temperature sensor (or the thermocouple) are incorrect, what may be the problem?])
- Battery Warning
-
Enable when you wish to receive a notification when the battery level is low. (TR-7wf is not supported)
- A low battery may cause communication errors.
- TR7A loggers: Recorded data will be retained even if battery power is completely gone. [ALM] will not appear on the LCD.
- TR-7wb/nw/wf: Continuing to use the unit without changing the batteries could lead to loss of recorded data. If you don't enable Battery Warning, make sure to change the batteries as soon as possible when you see the battery warning mark (
 ) on the LCD.
) on the LCD. - Battery Warning is not available for the TR-71nw/72nw (with firmware Ver 1.11 or earlier), and TR-75nw (with firmware Ver 1.04 or earlier). Update the firmware by connecting your device to a PC with a USB cable. (For how to check your firmware version, refer to FAQs - [Device / Power / Sensors] - [Q: How can I check my firmware version and update it when necessary?])
Clock Settings and Data Destination
You can make clock settings such as clock synchronization and change the destination of data transmission in [Other Settings].
Change the necessary settings and tap [Apply] to send the settings to the logger.
- Auto-Adjustment
-
You can select how to adjust the clock of the TR7A.
Synchronize with SNTP Server: Enter the SNTP server address if necessary (Default Setting: time.google.com). The first synchronization is performed when data is transmitted to the server, then the process will take place every 24 hours.
Synchronize with T&D WebStorage Service: The first synchronization is performed when data is transmitted to the server, then the process will take place every 24 hours.
Synchronize with Smartphone: The synchronization is applied when you tap [Apply]. - Time Zone / Daylight Savings Time
-
Settings for time difference and daylight savings time can be made here.
Default Setting:
UTC+1:00 for Serial Number "No.4XXXXXXX", Daylight Savings Time ON
UTC−8:00 for Serial Number "No.3XXXXXXX", Daylight Savings Time ON
When turning on Daylight Savings Time here, please configure the Clock Display Settings on the T&D WebStorage Service* as well.
* Open your web browser and log in to the T&D WebStorage Service, go to [ Data View] and click the [Clock Display Settings] button to enable the daylight savings time display setting.
Data View] and click the [Clock Display Settings] button to enable the daylight savings time display setting. - Data Destination
-
Select the destination server for auto upload of recorded data.
T&D WebStorage Service: Cloud Service with English display
Ondotori Web Storage (Japan): Cloud Service with Japanese display - Temperature Unit
-
Select Celsius[°C] or Fahrenheit[°F].
Wireless LAN and Network Settings
Open [Network Settings] in the Settings Menu to set the auto-upload interval, add or change access points, etc.
You can also check the network connection status when data upload fails.
For details about Auto-upload Settings, see the User's Manual that came with the data logger.
- Wireless LAN
-
Shows the status of wireless LAN connection.
OFF: Select to disconnect the wireless LAN connection and deactivate auto-upload of recorded data and the warning function.
ON: Select to restart the function according to the original settings. - Auto-upload Interval
-
Select the interval to upload the recorded data: OFF, 1, 2, 5, 10, 15, 20, 30min. 1, 2, 3, 4, 6, 12, 24hrs
It is recommended to set auto-upload interval longer than the recording interval.- Default Setting: 10 min
- When changing settings via T&D WebStorage Service, the changes will be applied to the device at the time of automatic upload of recorded data.
Adding or Editing Networks
Settings can be made for up to three network access points.
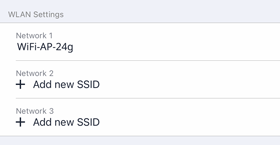
- Edit Network 1-3
-
Enter the access point information (network name, security, password) manually and tap [Apply].
If necessary, fixed IP addresses and other settings can be entered here.
Accepted Settings Lengths
SSID (Network Name): Up to 32 characters
Security (Password)
WEP: 5 or 13 characters / 10 or 26 digit hexadecimal value
WPA/WPA2 PSK : Password 8 to 63 characters / 64 digit hexadecimal value
Accepted Characters
0-9 a-z A-Z space ! # $ % & ' ( ) * + , - . / : ; < = > ? @ [ \ ] ^ _ ` { | } ~- For the TR7A Series, security can only be set to [WPA/WPA2 PSK].
- Add by Search
-
The app will search for available nearby access points and display them in a list.
Select the desired access point and enter the password if necessary. - Add by WPS
-
If you are using a WPS-enabled wireless LAN access point, it is possible to connect by pressing buttons on both the logger and the access point.
- Press down simultaneously on the PWR and DISPLAY buttons until
 appears in the logger display; this shows that the wireless LAN access point is in WPS authentication mode.
appears in the logger display; this shows that the wireless LAN access point is in WPS authentication mode. - The availability of WPS and operations vary depending upon manufacturer and model of the access point being used. Please see the manual that came with the product being used.
- Press down simultaneously on the PWR and DISPLAY buttons until
- Add from History
-
Select the desired access point from the archived list of previously used access points.
- This is especially useful for adding multiple loggers to the same network and can be used for the second and all subsequent loggers.
- Test
-
You can check the network connection status when you change the connection destination or when communication errors occur frequently.
Using Networks 1-3
Auto-upload Settings can be made for up to three wireless LAN connections (access points). The following describes how the auto-upload function will work in a situation where settings have been made for all three access points.
-
First, the logger will attempt to connect to Network (SSID) 1. If the connection was successful, data will be uploaded without trying to connect to Networks 2 or 3.
-
If the logger was unable to connect to Network 1, it will try connecting to Network (SSID) 2. If successful data will be auto-uploaded without attempting to connect to Network 3.
-
If unable to connect to Network 2, the logger will try to connect to Network (SSID) 3. If the connection is successful data will be automatically uploaded, but if the connection was unsuccessful a communication error will be returned.
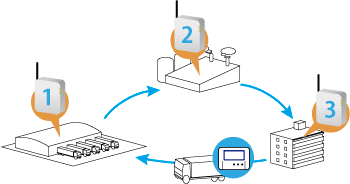
Unsent recorded data will be gathered and sent together at the next scheduled auto-upload. However, if while recording in Endless mode, the logging capacity is exceeded by the next transmission, overwritten old data cannot be sent. This means data stored on the T&D WebStorage Service has a missing data.
Network Connection Status
You can check the network connection status by opening [Network Settings]. (Available via Bluetooth or WLAN Direct comm)
If there is an connection error, check the following depending on the error message.
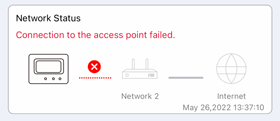
Communication error between device and access point:
- Try adjusting the placement and distance of the logger to the access point.
- Make sure that all wireless LAN access point settings (SSID, Authentication method, Password, etc...) have been made correctly.
Communication error between access point and Internet:
- Check to make sure that an Internet connection can be established on the network you are using.
See if an Internet connection is possible using a PC or some other device that is connected to the same wireless LAN access point, hub, or router. See also, if the Internet connection is restricted by a firewall.
For details, see FAQs - [Functions] - [I can't view the recorded data that was auto-uploaded to T&D WebStorage Service, what should I do?]
Bluetooth Security (A/wb)
You can use the Bluetooth Lock function to prevent unauthorized access to the logger via Bluetooth from other mobile devices.
In order to reset the passcode, it is necessary to initialize the logger. Using the PC software TR7 for Windows, go to [Settings] - [Reset to the Factory Default Settings].
-
Open the logger's Setting Menu via Bluetooth and go to [Other Settings].
-
Turn on [Bluetooth Lock] and set a 6-digit passcode.
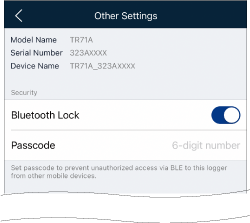
-
Tap [Apply] to send the settings to the logger.
- The same passcode can be used for all loggers. (Make the security setting for each unit.)
- If the lock function has been activated and you wish to access the logger from another mobile device, you need to enter the set passcode. Once authentication has been successful, it will not be necessary the next time.
- The passcode can be found in the Settings Menu - [Settings Table] - [BLE Passcode].
- To change the passcode, enter a new passcode and tap [Apply].
Checking/Exporting Settings Table(A/wb)
Tap and open [Settings Table] to view the settings for the device. By tapping [Log] in the upper right corner of the screen, the settings can be exported to a text file, which can then be sent by email or saved to your mobile device.
Output File Sample